




· 单路高清抠像、场景自由搭建、三路场景独立渲染
· 片头片尾加载、专业新闻字幕、标题讲师字幕
· PPT读取、重点画笔标注、六路虚拟机位、高清采集、本地视频加载
· 本地音频加载、流媒体直播、广告植入、MV录制、网络歌库
· 网络场景商城、场景分组显示、粒子特效、多屏幕添加与内容切换


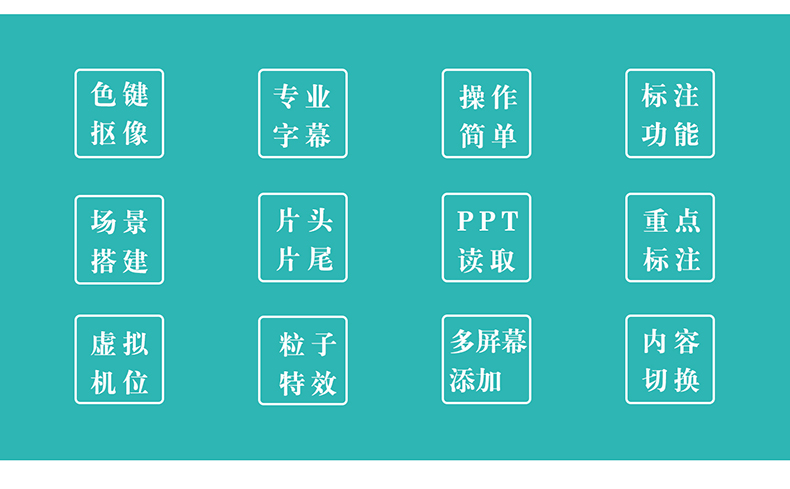

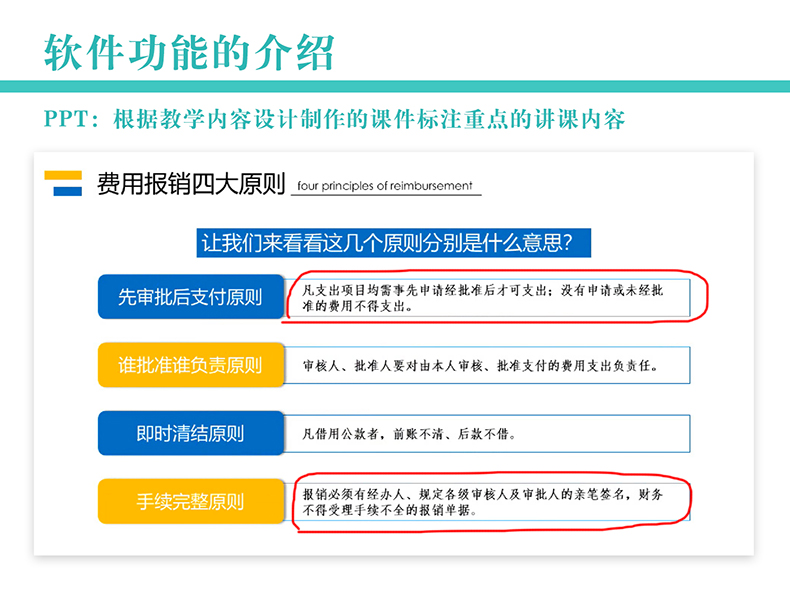


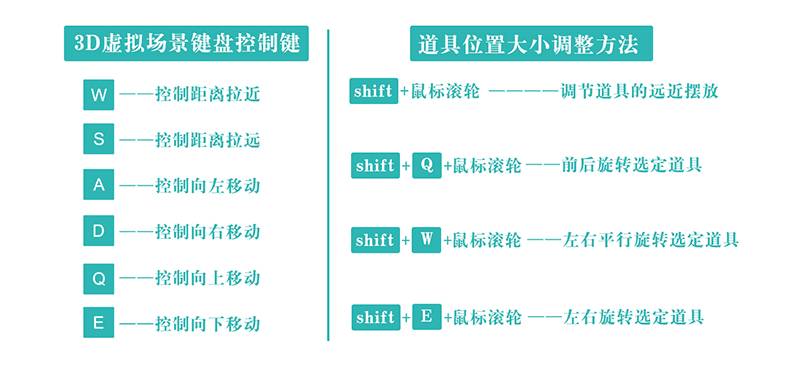
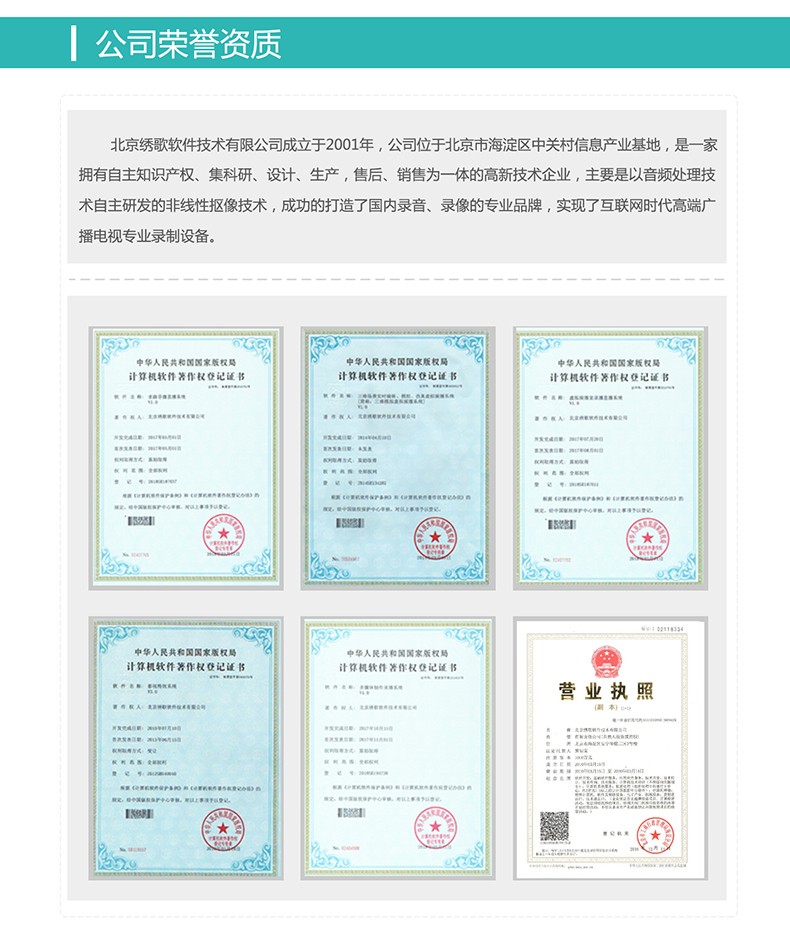
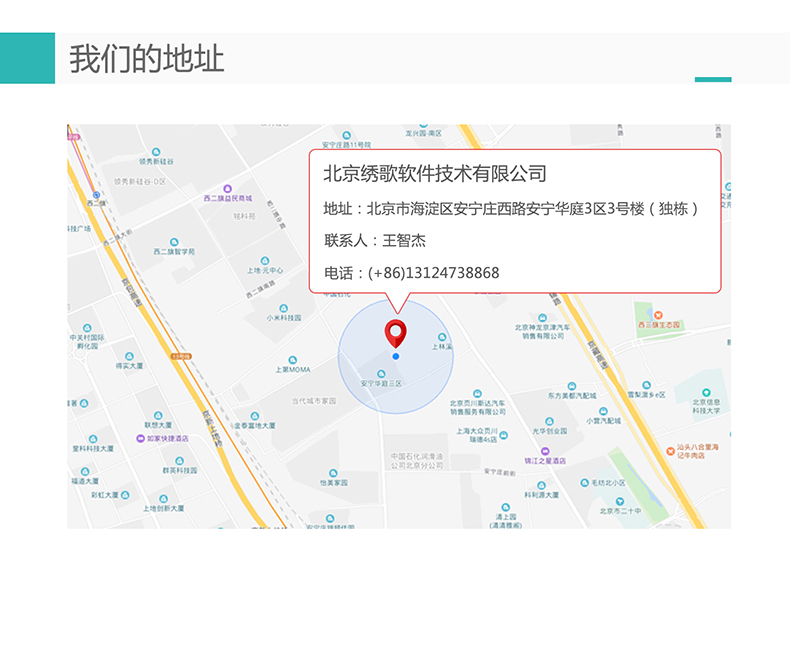
CPU:Intel 8500
内存:4G*2
显卡:GT1030
硬盘:SSD 120G+2T机械
采集卡:2路HDMI/SDI
输出卡:SDI/HDMI输出
微课录制系统是虚拟演播室、PPT、音视频为一体录制微课程的软件,操作简单,使用方便。在教学中,PPT随时标注重点,智能翻页,片
头、片尾自动加载,让教程变的更加生动、有趣!

单路高清抠像、场景自由搭建、三路场景独立渲染、片头片尾加载、专业新闻字幕、标题讲师字幕、PPT读取、重点画笔标注、六路虚拟
机位、高清采集、本地视频加载、本地音频加载、流媒体直播、广告植入、MV录制、网络歌库、网络场景商城、场景分组显示、粒子特
效、多屏幕添加与内容切换。
在文件菜单栏下打开场景、点歌、退出三个功能,下面依次介绍功能。
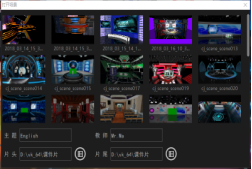
1.1(打开场景功能):点击打开场景,弹出
场景设置页面,可以在系统的场景库中选择合适的场景,编辑主题、教师、片头以及片尾的视频名称进行导入设置。(系统打开时自动弹出场景设置画面)
1.2(点歌功能):快捷键(F9)点击点歌,弹出 网络点歌窗口。可以在连接网络歌库中搜索歌曲,在历史记录中寻找播放历史记录,也可在本地歌曲中寻找本地歌曲,以及在已点歌曲中查看当前播放歌曲。系统提供两种字幕滚动模式和经典模式随意选择喜欢的模式,复选伴唱和原唱随意切换。
1.3(退出功能):快捷键(Alt+F4)点击退出,弹出提示框提示是否确定退出,点击确定直接退出系统,点击取消则取消操作。 在设置菜单栏下,功能菜单依次详解 2.1(反射强度):点击反射强度弹出可以对地板的反射度进行调节。
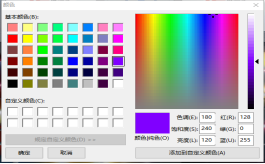
2.2(背景颜色):点击背景颜色可以在窗口中对虚拟场景后的背景颜色进行自定义选择。
|
2.3(转场设置):点击转场模式设置,弹出窗口,可以在窗口中设置转场时切幕动画的模式选择,六种模式可供选择。 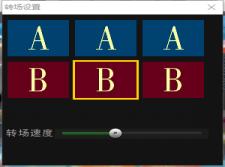
2.5(跟随人物):勾选跟随人物或者不勾选跟随人物,对镜头人物进行镜头跟随。
 2.6(摄像机属性):点击摄像机属性即可弹出界面,在此界面对摄像机属性进行配置操作。
2.7(直播设置):点击直播设置,弹出直播设置窗口。 可以在选择
入文本信息,并对文本信息字体以及颜色进行自定义设置,还可以对文字进行描边以及描边颜色处理。可以在直播 时进行广告和直播的切换设置。 2.8(2D模式):可以对2D模式进行勾选设置。 2.9(抠像设置):点击弹出窗口,选择抠蓝或者抠绿(根据人物背景颜色),选择采集格式(支持格式MP4、FLV、AVI、MKV采集格式), 进行高低值调试当背景为纯黑色,人物为纯白色为最佳效果,针对屏幕背景的上下左右进行切边调节,摄像机针对人物的左右、前后、上下、 的位置和缩放进行调节,采集目录是录制后保存选择磁盘的保存位置。
2.10(抠像颜色微调):点击弹出Y RGB针对谁相机或者整体进行调。
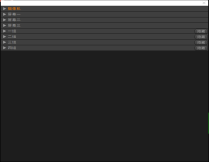
2.11(场景详细):点击场景详细,弹出窗口,在窗口可对3D屏去、屏幕场景对添加场景道具进行查看,选 定进行删除。(配合添加新建场景时使用),也可以查看当前播放的是摄像机或者导入视频。 2.12(字幕):点击字幕,弹出窗口,DSK1为静态字幕模式,DSK2为动态字幕模式,TAKE键为自动切换,AUTO键为缓慢切换,点击X关 闭窗口。
屏幕1、屏幕2、屏幕3、应用 3.1(屏幕1):可以选择播放的模式为PPT、媒体文件、或者外接设备。 3.2(屏幕2):可以选择播放的模式为PPT、媒体文件、或者外接设备。 3.3(屏幕3):可以选择播放的模式为PPT、媒体文件、或者外接设备。 (提示:屏幕1、屏幕2、和屏幕3的功能相同,但是是分别针对不同的屏幕进行设置选择) |


场景部件模型商城
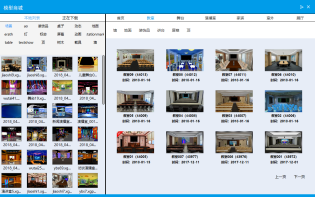
点击 ,弹出 模型商城界面, 商城界面可以分为两个部分,可以在此界面选择下载,商城提供
,弹出 模型商城界面, 商城界面可以分为两个部分,可以在此界面选择下载,商城提供
了免费场景和积分购买场景,当载入积分购买场景时,界面上方显示 字样,
字样,
直接点击购买,也可在 下的积分充值中购买。
下的积分充值中购买。
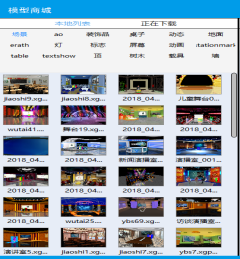
第一部分:左侧区域 本地列表 正在下载本地系统场景以及场景道具,以及查看正在下载的场景。
添加各种道具。
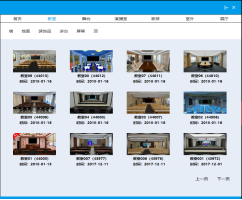
第二部分:右侧区域 按场景类型和场景类型部件搜索产品通过上一页下一页 查看场景模型信息以及模型编
号,选择需要的场景类型以及场景类型部件进行下载商城界面右上角的 中的
中的 可以进行左侧的部分
可以进行左侧的部分
单独显示和全界面显示的一键切换。点击 退出此界面。
退出此界面。
音乐 图标键功能与文件中的点歌选项相同。
图标键功能与文件中的点歌选项相同。
软件界面下方的功能图标组具体功能如下:(从左向右依次顺序)
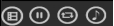 控制视频播放界面:
控制视频播放界面:
 图标可以自定义导入媒体视频文件,(支持格式MP4/WMV/MPG/FLV/AVI/RMVB/ASF/MKV/MOV/VOB等多种格式视频文件,可导 入BMP/JPG图片)
图标可以自定义导入媒体视频文件,(支持格式MP4/WMV/MPG/FLV/AVI/RMVB/ASF/MKV/MOV/VOB等多种格式视频文件,可导 入BMP/JPG图片)
 键可以进行播放和停止
键可以进行播放和停止
 图标可以自定义播放模式(顺序播放或循环播放)
图标可以自定义播放模式(顺序播放或循环播放)
 图标控制媒体文件声音,开启图标为
图标控制媒体文件声音,开启图标为 状态和关闭图标为
状态和关闭图标为 状态。
状态。
 控制PPT播放界面:
控制PPT播放界面:
![]() 图标自定义导入PPT文件,(支持智能翻页,首页和末页跳转)
图标自定义导入PPT文件,(支持智能翻页,首页和末页跳转)
 图标为返回首页;
图标为返回首页;
 图标为返回上一页;
图标为返回上一页;
 图标为下一页;
图标为下一页;
 图标为末页。
图标为末页。
 录制图标功能键,单击开始录制,录制时为
录制图标功能键,单击开始录制,录制时为 状态,录制开始后界面上方计时开始计时,在此点击即可暂停或结束。
状态,录制开始后界面上方计时开始计时,在此点击即可暂停或结束。
 场景特效按钮组:
场景特效按钮组:
 图标为气泡特效,点击设置,在次点击即可取消气泡特效。
图标为气泡特效,点击设置,在次点击即可取消气泡特效。
 图标为雪花特效,点击即可,在次点击取消。
图标为雪花特效,点击即可,在次点击取消。
 图标为蒲公英特效,点击即可设置,在次点击取消。
图标为蒲公英特效,点击即可设置,在次点击取消。
 图标为彩色光圈特效,点击设置,在次点击即可取消。
图标为彩色光圈特效,点击设置,在次点击即可取消。
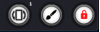 功能图标组
功能图标组
 图标为摄像机人物水平和垂直之间相互切换,点击即可调整
图标为摄像机人物水平和垂直之间相互切换,点击即可调整
 图标键是对3D虚拟场景进行整体锁定和局部锁定的功能,
图标键是对3D虚拟场景进行整体锁定和局部锁定的功能, 为锁定,
为锁定, 为未锁定。
为未锁定。
![]() 画笔图标键, 可以对屏幕进行画笔操作,(主要针对PPT界面的应用)
画笔图标键, 可以对屏幕进行画笔操作,(主要针对PPT界面的应用)
界面下方的小屏幕显示与功能介绍(从左到右):

媒体视频文件播放显示小屏幕。
PPT文件播放显示小屏幕。
外接设备显示小屏幕。可接入摄像机信号其他电脑信号,高拍仪信号等。

为两路场景同时渲染,双镜头角度直接切换。
直接单击小屏幕即可显示切换,小屏幕高亮框显示则被选定。
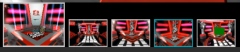
屏幕组为单镜头远近左右广角缓慢推进功能组,大屏为主显示画面,小屏幕(锁定机位),将主屏幕切换到准备定义的机位然后鼠标箭头停留在小屏幕上,点击左上角绿色小标志保存机位。
其他功能:
页面上方文本功能框右侧显示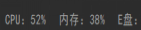 当前的CPU、内存、磁盘。
当前的CPU、内存、磁盘。
页面上方文本功能框右侧显示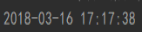 当前日期时间。
当前日期时间。
页面右上角显示的 中的提示新版本更新状态。
中的提示新版本更新状态。
其中 图标下可以选择检查版本更新、问题反馈、积分充值,个人中心购买记录以及查看帮助文档。单击
图标下可以选择检查版本更新、问题反馈、积分充值,个人中心购买记录以及查看帮助文档。单击 图标隐藏系统页面,点击
图标隐藏系统页面,点击 图标全屏幕显示切换,
图标全屏幕显示切换, 关闭系统。
关闭系统。
在录制之前需要做的准备工作: 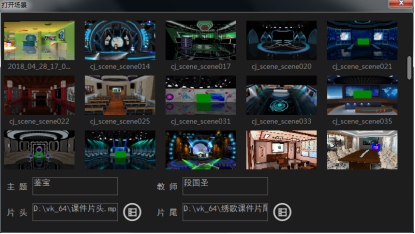 1、选择拍摄场景,加载片头、片尾,如果没有片头片尾的可略过此步骤。在菜单 文件下面,选择打开场景,填写要录制的主题与讲师姓名,选择片头与片尾,在 开始录制时会自动加载片头,停止录制时自动加载片尾。
2、选择完场景后,调整人物在场景中的位置与抠像值。在设置下面,选择抠像设 置,弹出抠像调整参数,通过高值、低值与强度来调整不同环境中人物的抠像值, 结果以人物为白色,背景为黑色最佳,还可以对人物的位置进行微调。
3、设置虚拟机位,调整好将要录制时虚拟机位,方便在录制时进行机位的切换。
4、如果进行直播,完成以上工作便可以进行直播,在设置下选择直播设置,设置直播时的分辨率与码率,设置直播时中间要插播的广告与文字,设置直播流媒体地址,点击直播按钮便可进行直播。
5、录制,调整好人物位置、抠像值与虚拟机位后,如果需要讲解中有PPT,则要提前加载,然后就可以进行视频录制。
|

咨询评论